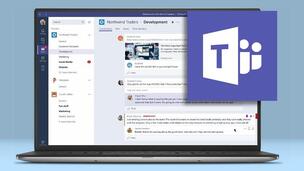 There are so many factors that go into setting up and managing a successful project, and communication and visibility are two of them. So how do you setup your project to ensure your team can communicate efficiently and effectively while at the same time promoting visibility? Maximize your organizations’ investment and use the tools at your fingertips in O365! Check out how OneNote and Microsoft Teams can put you on the right path. Setting up Microsoft Teams Depending on the security needs and complexity of your projects, you could either create a Team per client and a Channel per project, or a Team per project and a Channel per phase. For this example, we will look at the former. This structure grants your account reps and/or program managers easy visibility into their accounts and project status. Settings: In the settings for the Team, uncheck the options that allow Members to add Channels, Tabs and Apps. Too often, well-intentioned members add every Channel or Tab they think is needed without much regard to scalability and flow. If Teams is being adopted to improve productivity, avoiding sprawl should be a top priority. General Channel: Use this Channel to capture and store information that is true across all workstreams:
Project [X] Channel:
Setting up Onenote Section Groups: For each Channel in your Team, create a corresponding Section Group in your Notebook. Section Groups essentially create mini notebooks in your larger notebook, giving room to grow in an organized manner. Pin each Section Group to its Channel so your team is aware of the structure. If you’re using OneNote 2016, right-click to the right of the + sign along the top of your notes. If you’re using the Windows 10 OneNote app, right click in the bottom left corner where it appears the only option is to add a new regular Section. Sections Add Sections to the Section Group for: 1. General You know that sinking feeling, the anxiety that sets in when you’re on a client call and they’re asking why something isn’t done yet? And then how difficult it can be to find the SOW or WBS in time to respond with confidence? Make the most of the General Section.
2. Client Communications It happens all the time, you send an email out with everyone cc’d and the reply comes back to just one person. Or there’s an email that needs to be kept for record’s sake but needs no response – if you forward this email to everyone as an FYI, then the whole team is saving an email somewhere in Outlook.
3. Meeting Notes Rather than chasing down everyone after a call or clicking open a dozen Word documents to find the meeting notes, create this tab and ask that everyone store their notes here. Since OneNote is integrated with Outlook, after you create a new page, you can add the meeting details to dynamically populate everyone who’s invited as well as any information stored in the body of the invite.
Page Templates: If a lack of structured notes is plaguing your team, consider creating page templates that correspond to each Section. As of this writing, templates can only be created in OneNote 2016 but can be utilized in the Windows 10 app once built.
Now, whenever a new page is created in this Section, the template will show up. When you add the Meeting Details from Outlook, it pushes the template down the page and retains the structure.
A unique Page Template can be set as the default for every Section. Next Steps We’ll be covering more best practices in Teams in our webinar on February 27th at 12pm PST. Register for the event here! We hope you can join us; if you miss it, the recording will be uploaded to our site. |
Categories
All
Archives
June 2023
Subscribe |
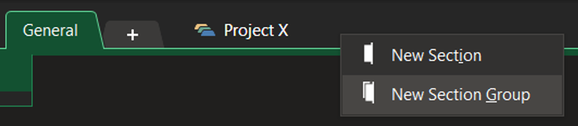
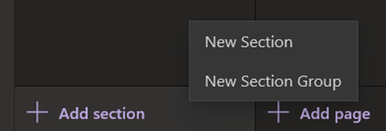
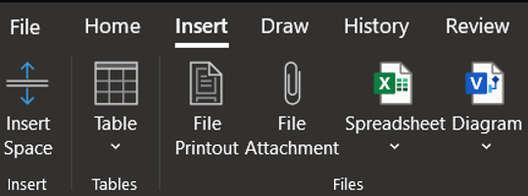
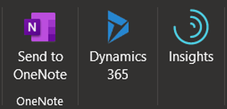
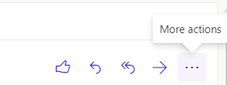
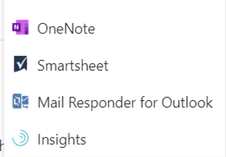
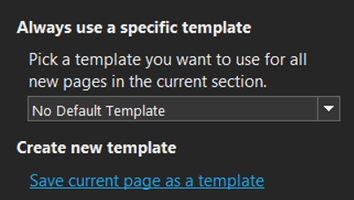
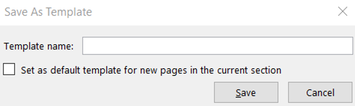
 RSS Feed
RSS Feed
