|
Keep your team engaged & productive from afar - Part 3 Welcome to part three, the final installation of this blog series where we show you ways to make the most of your Microsoft 365 tools as a people manager. In part one, we covered tips for managing calendars, meetings and files. Part two was all about task management and automation. Today’s blog is all about upskilling – how to use the tools you already have in M365 to create a culture of learning. Here's what we'll cover
The Building Blocks FORMS Forms is an integrated Microsoft 365 app that allow users to create surveys, polls and quizzes. Some of the helpful features: 1. Embed Forms into a Stream Video Feed
Create a Quiz 1. From Office.com or the app launcher, click on the Forms icon 2. Click New Quiz, add a name (up to 90 characters)
3. Click +Add new, select question type, and type in the question 4. If a longer explanation is needed, click the 3 dots in the lower right section of the question and choose Subtitle 5. For choice questions, hover over the question and click the check mark to indicate the correct answer(s) 6. Optional: add a message to the respondent when an answer is selected by hovering over the question and clicking on the message icon 7. For text questions, type in the Correct answer(s) 8. Assign Points for the question 9. Indicate whether the question is required 10. Repeat to enter all questions and answers 11. Adjust Settings by clicking the 3 dots in the top right corner
This quiz could be shared now, however, I’ll explain how to add it to a Stream video next. Stream Stream is your organization’s video streaming platform and is the Office 365 Video replacement. It has a compelling set of features, making impressive improvements over its predecessor. I’ll just call out one feature here: embedding quizzes into the video feed, or ‘interactivity’. Interactivity To add quizzes:
Yammer Yammer has long been a misunderstood application, often labeled as ‘just social for enterprise’. Historically, it’s also been another place for end users to have to navigate to, understandably lowering its rank in usefulness. Now that it can be easily embedded as an interactive feed into Teams and SharePoint, that story is changing. Yammer makes an excellent replacement for email distribution groups, creating a searchable knowledge base maintained by your end users. Best New Feature: Q&A / Mark Best Answer Rather than simply asking a question as a default Post, it can be added as a Question allowing the poster and the Yammer community admin to mark the best answer and saving time for others with the same question. You could invite users to Yammer and have them access from Office.com or the mobile app, however, in the next couple sections, I’ll talk about bringing Yammer to where you already want your users to be: the L&D Portal in SharePoint and in their own Teams workspaces. Microsoft 365 Learning Pathways Introduction Microsoft 365 Learning Pathways is a digital, customizable, learning app part that streams on-demand content to your end users, without them having to leave your environment. The beauty of this solution is that Microsoft updates all Microsoft content. You do not need to be in the business of updating guidance on Excel, Teams, SharePoint, etc., with every new feature release. The other great parts? It’s free and you can add as much of your own company’s training as you like. Add annual compliance training, workplace safety and performance reviews. Rather than recreate all of Microsoft’s guidance here, I am going to focus on the topics that I cannot find in their documentation and link to their instructions for the install. The solution is deployed from this site: Navigate to the Provisioning SharePoint PNP site to install the solution It starts with four main categories: 1. Get Started
Those four categories are broken down into sub-categories, and new sub-categories can be added. At the time of this writing, there is not a way to add more main categories. All new content will need to map to one of the existing four. It allows tagging content at three learner levels:
It also allows tagging content to different audiences:
Prerequisites The person installing the solution will need to be a Global Admin and the app catalog will need to be set up. Learn more here. Add the Solution Navigate to the Provisioning SharePoint PNP site to install the solution here. Once it’s ready, an email will be sent that has a link to the site and will need to set it up for first use. Learn more here. Customize the Solution Before making updates to the solution, get familiar with how it’s built and how users navigate through playlists. Microsoft’s instructions for customizations are here. Content 1. Hide Unwanted Content
2. Add Missing Content
To add this video and quiz: 1. From the Learning Pathways admin center, click on Planner and then the + sign in the top right corner 2. Enter a Title and Description 3. Select Planner in the Technology dropdown 4. Set Level and Audience 5. Scroll back up and click Save Detail to enable adding assets 6. Click on +New Asset. This will allow you to create a new SharePoint page or point to an existing SharePoint Page 7. Add the Title 8. Assign Planner as the Technology 9. Click Create Asset Page and then Open Page 10. Edit the page and add the Stream app part 11. For Source, select Single Video 12. You will need to open another browser tab to navigate to that video in Stream to copy the URL 13. Paste the URL into the Video address field 14. Close the left pane 15. Optional: add text or other app parts to the page 16. Publish the page and go back to the Learning Pathways admin center 17. Click Save Asset 18. Click on Close Playlist Next, focus on adding missing sub-categories to the four main categories. Take the time to map out Category > Sub-Category > Playlist/Level/Audience before making any changes. Putting It All Together LEARNING & DEVELOPMENT PORTAL ON SHAREPOINT ONLINE This example is based on an organization using a separate SharePoint Communications than the one that was created with the Learning Pathways solution. I did this for a couple of reasons:
Add Learning Pathways App Part The first step is making the Learning Pathways app part available on your site.
Add Entire App Part Create a new page and add the learning pathways app part so users can quickly see all playlists available to them. If there are too many playlists with restricted content, then skip this step and create pages with filtered app parts. Add Filtered App Part Next, to add a page that is specific to a category or subcategory, like the Power Platform or any role-based or scenario-based playlists you created, create a page, add the app part and then edit the app part. Filter as appropriate. Other Integrations Yammer On the landing page or on the page that has the entire learning pathways app part, add your M365 Champions Yammer Community. The benefit of adding the Community to the page that holds all the playlists is that the feed stays visible as users navigate through all the products. Note: when adding this app part, search for Conversations, not Yammer. Leave the Conversation source set to Community and then click into the Search for a source field, all communities you can add will appear 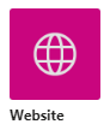 Other Integrations Pages can be added without adding to the Learning Pathways solution if desired. You have an entire SharePoint Site at your disposal. Create as many pages as you need and on each of those pages, you have the option to add Quizzes, Stream Channels and single videos, countdown timers, call to action buttons, training calendars, quick links and more. Be sure to create a page for the Training Requests, with the request list set to the filtered view, and add it to the navigation. I also added a ‘Call to Action’ app part that allows you to quickly add text and a link to the web page for an attention-grabbing button to submit new requests. DEPARTMENT WORKSPACE ON MICROSOFT TEAMS As so many of us live in Microsoft Teams throughout our workday, I want to show how to incorporate learning tools here to increase adoption. Create a Training Channel 1. In your department’s Team, add a Channel dedicated to Training 2. Pin the Learning & Development SharePoint site as a tab Hint: you will need to use the Website tab for this, not the SharePoint tab 3. The top navigation from SharePoint does not appear in Teams. Add a Quick Links app part to the L&D landing page to help user navigate. 4. Add the Yammer community as a tab (note: search for ‘Communities’ to add) Other apps to consider:
CLOSING This is the very beginning of what can be done in Microsoft 365 as a Learning & Development platform. I hope it spurred some ideas on how you can incorporate learning into your existing M365 tenant. Need help getting started? Contact Us! Keep your Team Engaged & Productive From Afar
Part 1: Team Engagement Part 2: Task Management and Automation Part 3: Upskilling |
Categories
All
Archives
June 2023
Subscribe |

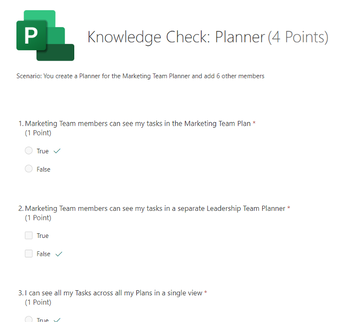
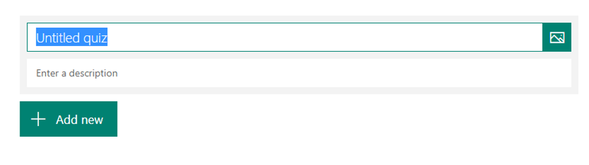
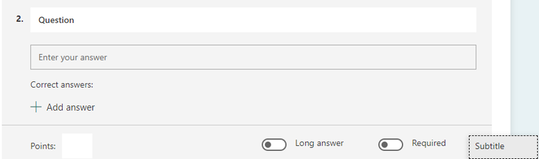
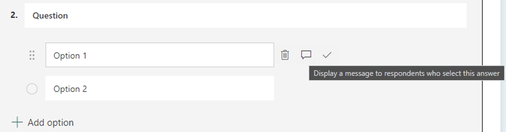
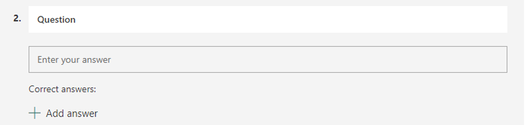
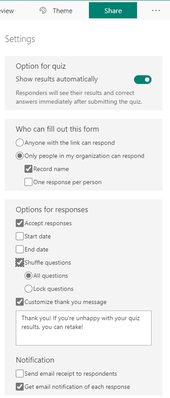
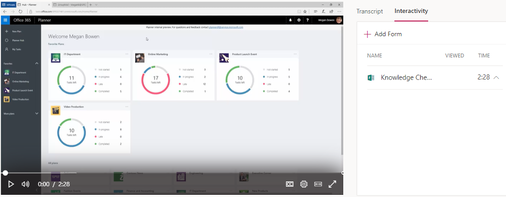
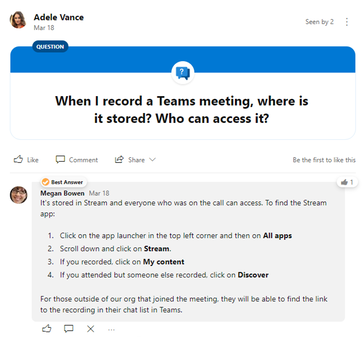
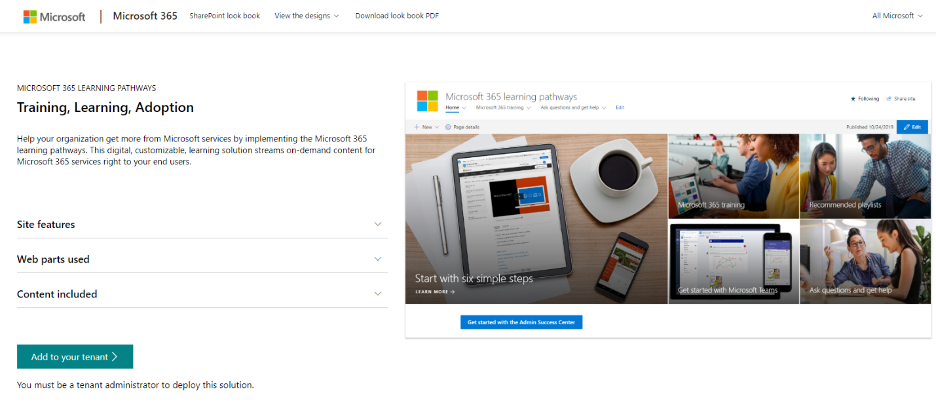

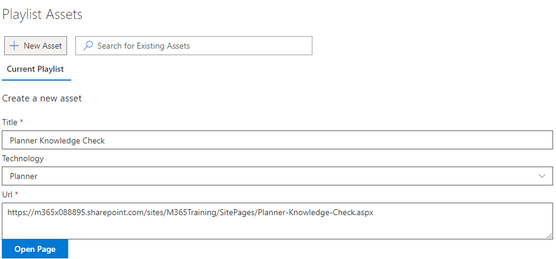
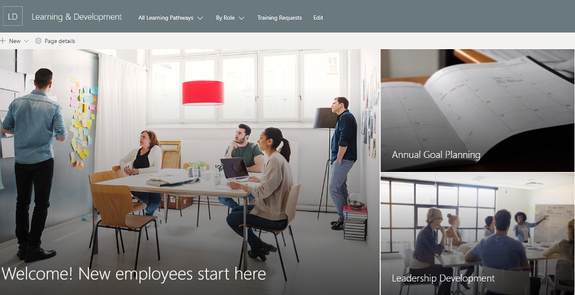
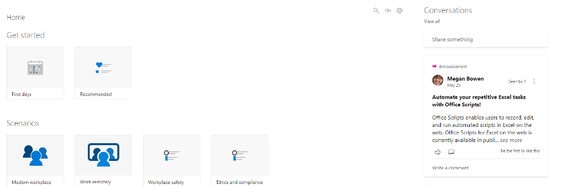
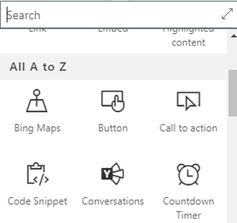
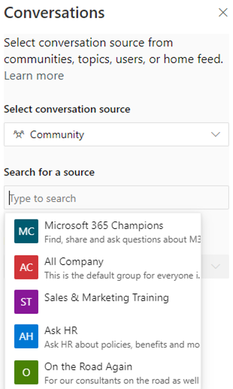
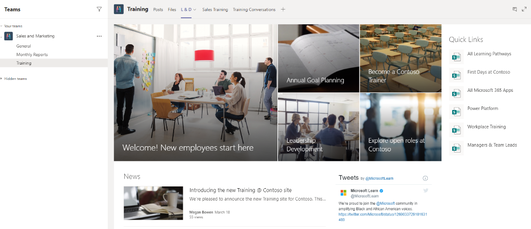
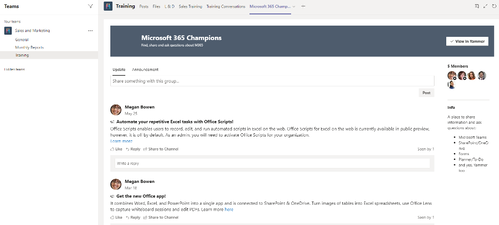
 RSS Feed
RSS Feed
